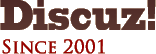|
|
1#
Print
tT
 Post at 2009-2-18 22:16
| Only View Author
Post at 2009-2-18 22:16
| Only View Author
|
||
|
|
1#
Print
tT
 Post at 2009-2-18 22:16
| Only View Author
Post at 2009-2-18 22:16
| Only View Author
|
||
EQ中文世纪地图集 ( 本站是美国空间不需要备案)|Contact Us |Stats|Archiver|WAP
GMT+8, 2024-4-29 10:12, Processed in 0.019672 second(s), 7 queries, Gzip enabled.
Powered by Discuz! 7.0.0
© 2001-2009 Comsenz Inc.