|
我爱崔颖 Offline 5201314
|
1#
Print
tT
 Post at 2009-2-18 14:43
| Only View Author
Post at 2009-2-18 14:43
| Only View Author
|
||
|
我爱崔颖 Offline 5201314
|
2#
 Post at 2009-2-18 14:48
| Only View Author
Post at 2009-2-18 14:48
| Only View Author
|
||
|
我爱崔颖 Offline 5201314
|
3#
 Post at 2009-2-18 14:50
| Only View Author
Post at 2009-2-18 14:50
| Only View Author
|
||
|
我爱崔颖 Offline 5201314
|
4#
 Post at 2010-3-9 21:30
| Only View Author
Post at 2010-3-9 21:30
| Only View Author
安装Win7系统盘该分多大?
|
||
|
我爱崔颖 Offline 5201314
|
5#
 Post at 2010-3-12 22:19
| Only View Author
Post at 2010-3-12 22:19
| Only View Author
|
||
|
我爱崔颖 Offline 5201314
|
6#
 Post at 2010-3-13 10:52
| Only View Author
Post at 2010-3-13 10:52
| Only View Author
|
||
|
我爱崔颖 Offline 5201314
|
7#
 Post at 2010-4-27 17:35
| Only View Author
Post at 2010-4-27 17:35
| Only View Author
|
||
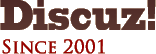
































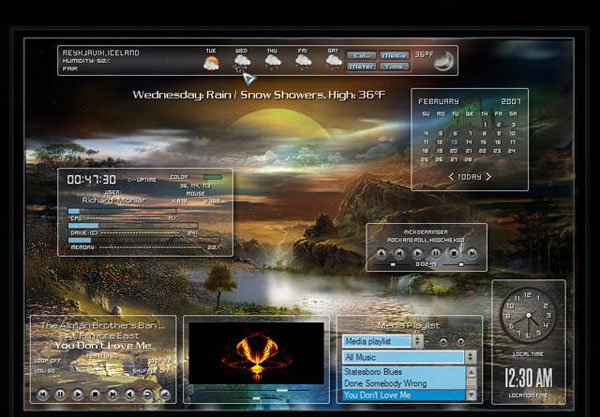

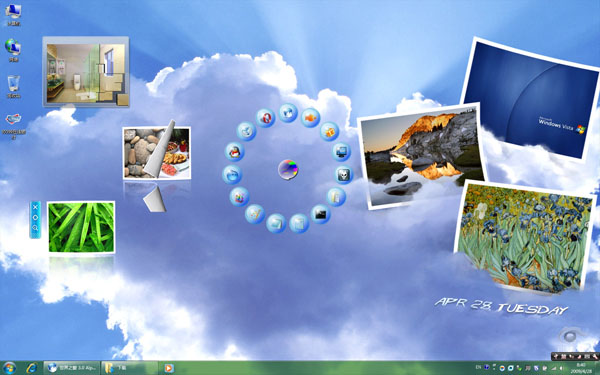
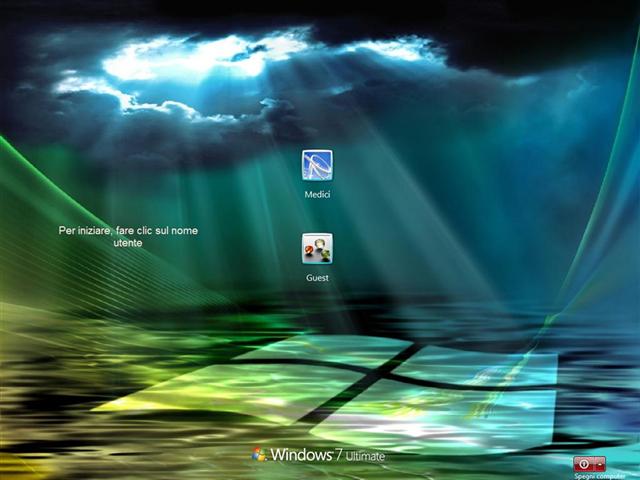
 (Disk Manager & Partner) ── 最强大、最通用的硬盘初始化工具。
(Disk Manager & Partner) ── 最强大、最通用的硬盘初始化工具。 
















