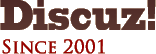|

|
http://iask.sina.com.cn/b/2662809.html?from=related
简简单单重新全新安装XP系统
一、 安装前的准备工作:
1、将“我的文档”中重要的资料复制到系统盘外的E盘(以复制到E盘为例);2、下载安装驱动精灵或驱动备份工具,将重要驱动程序(建议备份全部驱动程序)备份到E盘。3、将收藏夹中的网址复制到E盘。4、其它的备份由你选择。
一般家用机1、2项必须备份,以防重要资料遗失。特别是驱动程序,XP中不一定都能搜索得到,如果你的驱动光盘遗失就会带来麻烦。有了备份,如安装XP时没有安装上,你指定好备份的路径,XP自动就能搜索安装上。一般情况下,安装时,XP也会自动在备份中搜索安装的。
二、 先在BIOS中,将启动顺序设置为光驱启动。
一般系统中设置的默认启动顺序为:软盘---硬盘---光驱。系统会从第一设备开始,依次寻找可启动的设备,直到找到为止(注意:操作系统安装完毕,要再将First Boot Device项改回到HDD-0,这样才能正常使用电脑)。
要进行BIOS设置,首先要进入设置界面,通常就在我们看到开机画面的下部,都标有这样一行文字。
press TAB to show post DEL to enter setup
在出现这个画面时,赶快按下键盘上的Delete键或Del键(有的电脑是按F2或CTRL+ALT+ESC键,还有的是使用F10键、F12键的,开机画面上一般都有提示,还可以查阅主板说明书;在设置BIOS时,有的机子进入可能不同,但主界面是相类似的,有的还要进入下一级菜单才能设置,你可以把光标移到各项目上进入慢慢找,都有设置从光驱启动项目的。还有的更为简洁,按F12进入,出现三项排列界面:1、CD—ROM;2、Floppy Disk;3、Hard Disk。将光标移到CD—ROM上,直接按回车键就从光驱启动。所以你要看刚启动电脑时,桌面最下的提示,其中有DEL这几个字,就按DEL进入,有F12,就按F12进入等等),即可进入“CMOS Setup Utility”界面,出现如下图主界面:
图1 Award BIOS设置的主界面
在BIOS设置界面中,只能利用键盘上的按键或方向键进行操作。因为要用XP光盘进行启动,就要将光驱作为第一启动设备,将光标移到Advanced BIOS Features项上,回车。出现如下图:
图2 Advanced BIOS Features子菜单
在这个界面中,有First Boot Device 、 Second Boot Device 、 Third Boot Device三项,这三项就是设置启动设备的启动顺序的。将光标移到First Boot Device上,默认值是Floppy,表示第一启动设备是软驱。按回车键,出现如下图:
图3 可供选择的启动设备
这里有很多设备可供选择。其中HDD-0表示硬盘、CDROM表示光驱、FLOPPY表示软驱。将光标移到CDROM项上,回车。又回到设置界面中。
三、接下来进入安装程序
1、接着以上工作,将XP安装光盘放入光驱,按F10键快速调出保存BIOS设置对话框,直接按回车键,电脑将重新继续启动。出现装载文件的蓝色界面,稍等一会,就进入到安装选项菜单界面:
2、按[ENTER]键继续,出现用户协议界面。按[F8]键同意协议,接下来出现如下界面提示:
3、按[ESC]键进行全新安装,接下来的界面中显示了现有的磁盘分区提示:
4、使用方向键,将光标移到系统文件所在的磁盘分区(C盘)上,一般情况下光标是停留在C盘分区上的,直接按下[D]键,删除当前分区。随后出现再次确认提示画面:
5、按[ENTER]键继续。接着又出现提示画面:
6、按[L]键删除磁盘分区(现在原有系统盘中的文件已经全部删除,出现一个未划分的分区)。随后出现删除磁盘分区后的界面:
7、按照屏幕上的提示,要在尚未划分的空间中创建磁盘分区,请按[C]。直接按[C]键。出现设置磁盘分区大小提示画面:
8、如果你不重新分区,直接按[ENTER]键。随后出现分区提示画面,C盘创建完毕:(注:如果你要对所有分区进行重新划分,就要把所有分区删除,重新一个一个的划分,重复以上工作,请参考《如何使用XP安装光盘对硬盘进行重新分区》,http://iask.tech.sina.com.cn/ishare/browse_file.php?fileid=126730)。
9、使用方向键,将光标移到系统文件所在的磁盘分区(C盘)上,直接按[ENTER]键。接下来出现选择文件系统格式提示画面:
10、大多数人一般采用FAT文件系统格式[选择快速格式化(快)],选择好后,,按[ENTER]键。出现再次确认是否继续格式化画面:
11、按照画面提示,按下[ENTER]键,对C盘的格式化开始。
12、安装程序开始格式化硬盘。这个过程不用进行任何操作。格式化硬盘后,安装程序开始向硬盘中复制安装文件,这个过程时间会长一些。
文件复制完后,电脑会自动重新启动。出现准备重新启动画面,接下来就可以使用[鼠标]了。
接着出现XP的启动画面,这时安装并没有完成,很快安装程序会自动进入真正的安装过程。单击[下一步]。
13、出现要求进行区域和语言选择提示画面,如果设置位置为中国,保持默认选项,单击[下一步]。
14、出现要求输入姓名和单位信息提示画面。例:姓名和单位分别输入ABC(随便输入,没有固定的要求,你也可以利用CTRL和SHIFT键切换输入法,输入你的名字等等,这样显得有个性)。单击[下一步]。
15、出现填写密钥提示画面,输入密钥(有的盗版光盘不需要输入),单击[下一步]。
16、出现要为管理员设置密码提示画面,在这里建议你最好不要设置,以后如果需要到控制面板中设置。直接单击[下一步]。
17、出现设置日期和时间提示画面,不用设置,单击[下一步]。
18、出现网络设置提示画面,选择[典型设置]。单击[下一步]。
19、出现设置工作组和计算机域提示画面。选择[不,此计算机不在网络上,或者在没有域的网络上,把此计算机成为下列工作组的一个成员]。单击[下一步]。
注:在建立网络连接时,有时会出现[跳过]和[下一步]供你选择。点跳过,安装完后,在到开始--程序--附件--通讯--新建连接向导中去建立连接。
20、接下来系统开始进行各种组件的安装,全部组件安装完成后,电脑会再次重新启动,出现欢迎使用Microsoft windows画面。单击右下角的[下一步]。
21、出现设置用户提示画面,如果使用的人不复杂,输入你的姓名(要与14中输入相同),假如14中姓名输入ABC,这里就输入ABC,其它的用户不用输入,以后需要可以进入控制面板中修改或设置。单击[下一步]。
22、出现安装过程全部结束谢谢画面,单击[完成]。
至此,XP已全部安装完毕。你慢慢的去安装应用软件了(应用软件建议不要安装在C盘中,选择一个盘,建一些并命名为你要安装的各种应用软件的文件夹,将其分别安装在不同的文件夹中,以利区分)。
四、谈一下硬件设备的驱动程序备份
安装操作系统后,第一件事就是要安装各种硬件设备的驱动程序,在平常中,就要将各种硬件设备的驱动程序备份保存好,否则当电脑出现问题连系统都进不去,你想备份也备份不了。所以硬件的驱动程序在重装前一定要备份好。从网上下载驱动精灵2004,将其正确安装,不要安装在C盘中。利用备份软件备份和还原硬件设备的驱动程序对新手来说在方便不过。
如何利用驱动精灵2004来备份和还原硬件设备的驱动程序,以备份到E盘为例。
1、在E盘中新建一个文件夹,并命名为驱动备份。
2、点开始---程序---驱动精灵2004,打开软件界面。
3、点浏览,找到E盘中的驱动备份文件夹,并选定。千万不能备份到C盘中,否则就是白备份。
4、点“备份驱动程序”的下拉箭头,接着点“搜索系统中全部驱动”。
5、点下面的全选,接着点开始备份,稍等就备份好。
6、还原:(如果XP在安装过程中已经自动搜索安装上,就不用还原)
打开驱动精灵2004软件界面。点“还原驱动”的下拉箭头,接着点“从备份文件夹还原”,弹出浏览文件夹对话框,找到E盘中的备份文件,点确定。驱动精灵就能自动将你备份的全部硬件驱动程序正确安装上。 |
EQ中文世纪地图集地址:
www.ceqmap.com |
|
 Post at 2009-2-23 18:48
| Show all Thread
Post at 2009-2-23 18:48
| Show all Thread
 Post at 2009-2-23 18:48
| Show all Thread
Post at 2009-2-23 18:48
| Show all Thread