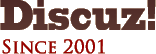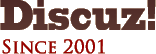
Subject: Windows 7系统映像备份还原功能 让Ghost退役 [Print]
Author: 我爱崔颖 Time: 2012-2-5 10:47 Subject: Windows 7系统映像备份还原功能 让Ghost退役
我们知道Windows Vista开始引入了备份功能,可以将系统保存为映像文件,功能和Ghost非常相似,然而,Windows Vista的备份功能还不成熟,主要存在着备份文件臃肿,备份文件限制多,还原速度偏慢的缺陷。微软将于10月22日推出的Windows 7旨在走出Windows Vista的阴影,收复Windows Vista失地。那么,Windows 7的备份还原功能是否有明显进步呢,能否和Ghost相提并论呢?让我们来解开这个谜团吧。
一、简洁的系统映像备份还原
首先,我们在Windows 7尝试备份系统吧。我们的目的是备份一个9.76GB的Windows 7系统。我们从“开始-所有程序-维护-备份和还原”启动系统的备份还原功能。我们发现Windows 7的备份还原在左侧有一个“创建系统映像”的链接,而在Windows Vista的备份还原是没有的(如图1)。
<IMG style="PADDING-BOTTOM: 0px; BORDER-RIGHT-WIDTH: 0px; LIST-STYLE-TYPE: none; MARGIN: 0px; PADDING-LEFT: 0px; PADDING-RIGHT: 0px; BORDER-TOP-WIDTH: 0px; BORDER-BOTTOM-WIDTH: 0px; BORDER-LEFT-WIDTH: 0px; PADDING-TOP: 0px; border-image: initial" title="相对一键Ghost Windows 7备份还原功能优势解析" alt=Windows7备份与还原功能解密 src="http://news.newhua.com/Files/Remoteupfile/2009-10/12/2352892865.jpg" width=550 height=413 real_src="http://news.newhua.com/Files/Remoteupfile/2009-10/12/2352892865.jpg">
图1 备份与还原
我们备份本机的系统映像就会很方便,其他的多媒体、文档、数据文件就不会备份,以后还原系统会更快速。那么,系统映像创建速度如何呢?我们点击“创建系统映像”链接即可开始测试了。进入“创建系统映像”窗口,我们发现系统映像可以保存在硬盘、刻录光盘和网络位置上,而在Vista的备份还原中却没有网络位置(如图2),因此,Windows 7的系统映像的备份的位置更加多样灵活。
<IMG style="PADDING-BOTTOM: 0px; BORDER-RIGHT-WIDTH: 0px; LIST-STYLE-TYPE: none; MARGIN: 0px; PADDING-LEFT: 0px; PADDING-RIGHT: 0px; BORDER-TOP-WIDTH: 0px; BORDER-BOTTOM-WIDTH: 0px; BORDER-LEFT-WIDTH: 0px; PADDING-TOP: 0px; border-image: initial" title="相对一键Ghost Windows 7备份还原功能优势解析" alt=Windows7备份与还原功能解密 src="http://news.newhua.com/Files/Remoteupfile/2009-10/12/2373632612.jpg" width=550 height=498 real_src="http://news.newhua.com/Files/Remoteupfile/2009-10/12/2373632612.jpg">
图2 备份位置
我们选择将系统映像保存在D盘,接着点击“下一步”按钮,这时发现备份的磁盘空间竟然有10GB(如图3)。
<IMG style="PADDING-BOTTOM: 0px; BORDER-RIGHT-WIDTH: 0px; LIST-STYLE-TYPE: none; MARGIN: 0px; PADDING-LEFT: 0px; PADDING-RIGHT: 0px; BORDER-TOP-WIDTH: 0px; BORDER-BOTTOM-WIDTH: 0px; BORDER-LEFT-WIDTH: 0px; PADDING-TOP: 0px; border-image: initial" title="相对一键Ghost Windows 7备份还原功能优势解析" alt=Windows7备份与还原功能解密 src="http://news.newhua.com/Files/Remoteupfile/2009-10/12/2388474849.jpg" width=550 height=498 real_src="http://news.newhua.com/Files/Remoteupfile/2009-10/12/2388474849.jpg">
图3 备份位置选择
点击“开始备份”按钮就会开始备份的进程了(如图4);备份的过程耗费了9分钟,生成的备份文件占用6.97GB,以后逐渐生成的卷影副本文件将占据剩余的空间。
<IMG style="PADDING-BOTTOM: 0px; BORDER-RIGHT-WIDTH: 0px; LIST-STYLE-TYPE: none; MARGIN: 0px; PADDING-LEFT: 0px; PADDING-RIGHT: 0px; BORDER-TOP-WIDTH: 0px; BORDER-BOTTOM-WIDTH: 0px; BORDER-LEFT-WIDTH: 0px; PADDING-TOP: 0px; border-image: initial" title="相对一键Ghost Windows 7备份还原功能优势解析" alt=Windows7备份与还原功能解密 src="http://news.newhua.com/Files/Remoteupfile/2009-10/12/2385060706.jpg" width=550 height=324 real_src="http://news.newhua.com/Files/Remoteupfile/2009-10/12/2385060706.jpg">
图4 正在创建
那么,Windows 7还原备份的映像的速度表现如何呢?我们继续进行测试。我们在备份还原窗口下方点击“恢复系统设置或计算机”链接进入“恢复”窗口,接着点击该窗口下的“高级恢复方法”链接(如图5)。
<IMG style="PADDING-BOTTOM: 0px; BORDER-RIGHT-WIDTH: 0px; LIST-STYLE-TYPE: none; MARGIN: 0px; PADDING-LEFT: 0px; PADDING-RIGHT: 0px; BORDER-TOP-WIDTH: 0px; BORDER-BOTTOM-WIDTH: 0px; BORDER-LEFT-WIDTH: 0px; PADDING-TOP: 0px; border-image: initial" title="相对一键Ghost Windows 7备份还原功能优势解析" alt=Windows7备份与还原功能解密 src="http://news.newhua.com/Files/Remoteupfile/2009-10/12/2265709319.jpg" width=550 height=411 real_src="http://news.newhua.com/Files/Remoteupfile/2009-10/12/2265709319.jpg">
图5 恢复
这时进入了“高级恢复方法”窗口,我们点击“使用之前创建的系统映像恢复计算机”链接(如图6)。
<IMG style="PADDING-BOTTOM: 0px; BORDER-RIGHT-WIDTH: 0px; LIST-STYLE-TYPE: none; MARGIN: 0px; PADDING-LEFT: 0px; PADDING-RIGHT: 0px; BORDER-TOP-WIDTH: 0px; BORDER-BOTTOM-WIDTH: 0px; BORDER-LEFT-WIDTH: 0px; PADDING-TOP: 0px; border-image: initial" title="相对一键Ghost Windows 7备份还原功能优势解析" alt=Windows7备份与还原功能解密 src="http://news.newhua.com/Files/Remoteupfile/2009-10/12/2262012416.jpg" width=550 height=411 real_src="http://news.newhua.com/Files/Remoteupfile/2009-10/12/2262012416.jpg">
图6 恢复方案
然后,我们点击“跳过”按钮忽略备份文件的过程(如图7)。
<IMG style="PADDING-BOTTOM: 0px; BORDER-RIGHT-WIDTH: 0px; LIST-STYLE-TYPE: none; MARGIN: 0px; PADDING-LEFT: 0px; PADDING-RIGHT: 0px; BORDER-TOP-WIDTH: 0px; BORDER-BOTTOM-WIDTH: 0px; BORDER-LEFT-WIDTH: 0px; PADDING-TOP: 0px; border-image: initial" title="相对一键Ghost Windows 7备份还原功能优势解析" alt=Windows7备份与还原功能解密 src="http://news.newhua.com/Files/Remoteupfile/2009-10/12/2301291303.jpg" width=550 height=412 real_src="http://news.newhua.com/Files/Remoteupfile/2009-10/12/2301291303.jpg">
图7 备份提示
这时,进入了“重新启动”的窗口,点击“重新启动”按钮(如图8)。
<IMG style="PADDING-BOTTOM: 0px; BORDER-RIGHT-WIDTH: 0px; LIST-STYLE-TYPE: none; MARGIN: 0px; PADDING-LEFT: 0px; PADDING-RIGHT: 0px; BORDER-TOP-WIDTH: 0px; BORDER-BOTTOM-WIDTH: 0px; BORDER-LEFT-WIDTH: 0px; PADDING-TOP: 0px; border-image: initial" title="相对一键Ghost Windows 7备份还原功能优势解析" alt=Windows7备份与还原功能解密 src="http://news.newhua.com/Files/Remoteupfile/2009-10/12/2298776097.jpg" width=550 height=412 real_src="http://news.newhua.com/Files/Remoteupfile/2009-10/12/2298776097.jpg">
图8 重启
重启后,我们发现系统无法进入还原的功能(如图9),看来这种备份通过Windows 7的备份还原成功还原的概率还是不高的。
<IMG style="PADDING-BOTTOM: 0px; BORDER-RIGHT-WIDTH: 0px; LIST-STYLE-TYPE: none; MARGIN: 0px; PADDING-LEFT: 0px; PADDING-RIGHT: 0px; BORDER-TOP-WIDTH: 0px; BORDER-BOTTOM-WIDTH: 0px; BORDER-LEFT-WIDTH: 0px; PADDING-TOP: 0px; border-image: initial" title="相对一键Ghost Windows 7备份还原功能优势解析" alt=Windows7备份与还原功能解密(2) src="http://news.newhua.com/Files/Remoteupfile/2009-10/12/1909789271.jpg" width=550 height=423 real_src="http://news.newhua.com/Files/Remoteupfile/2009-10/12/1909789271.jpg">
图9 引导失败
接着,我们通过安装光盘启动系统,进入安装窗口时点击“下一步”按钮;然后,在出现的窗口点击“修复计算机”链接(如图10)。
<IMG style="PADDING-BOTTOM: 0px; BORDER-RIGHT-WIDTH: 0px; LIST-STYLE-TYPE: none; MARGIN: 0px; PADDING-LEFT: 0px; PADDING-RIGHT: 0px; BORDER-TOP-WIDTH: 0px; BORDER-BOTTOM-WIDTH: 0px; BORDER-LEFT-WIDTH: 0px; PADDING-TOP: 0px; border-image: initial" title="相对一键Ghost Windows 7备份还原功能优势解析" alt=Windows7备份与还原功能解密(2) src="http://news.newhua.com/Files/Remoteupfile/2009-10/12/1877141835.jpg" width=550 height=411 real_src="http://news.newhua.com/Files/Remoteupfile/2009-10/12/1877141835.jpg">
图10 修复安装
等系统恢复选项功能搜索完安装的Windows系统后,点击“否”按钮,选择“使用以前的创建的系统映像还原计算机”选项,点击“下一步”按钮(如图11)。
<IMG style="PADDING-BOTTOM: 0px; BORDER-RIGHT-WIDTH: 0px; LIST-STYLE-TYPE: none; MARGIN: 0px; PADDING-LEFT: 0px; PADDING-RIGHT: 0px; BORDER-TOP-WIDTH: 0px; BORDER-BOTTOM-WIDTH: 0px; BORDER-LEFT-WIDTH: 0px; PADDING-TOP: 0px; border-image: initial" title="相对一键Ghost Windows 7备份还原功能优势解析" alt=Windows7备份与还原功能解密(2) src="http://news.newhua.com/Files/Remoteupfile/2009-10/12/1880703566.jpg" width=550 height=409 real_src="http://news.newhua.com/Files/Remoteupfile/2009-10/12/1880703566.jpg">
图11 恢复选项
这时已经备份的映像成功找到了,点击“下一步”按钮即可(如图12)。
<IMG style="PADDING-BOTTOM: 0px; BORDER-RIGHT-WIDTH: 0px; LIST-STYLE-TYPE: none; MARGIN: 0px; PADDING-LEFT: 0px; PADDING-RIGHT: 0px; BORDER-TOP-WIDTH: 0px; BORDER-BOTTOM-WIDTH: 0px; BORDER-LEFT-WIDTH: 0px; PADDING-TOP: 0px; border-image: initial" title="相对一键Ghost Windows 7备份还原功能优势解析" alt=Windows7备份与还原功能解密(2) src="http://news.newhua.com/Files/Remoteupfile/2009-10/12/2531072865.jpg" width=550 height=404 real_src="http://news.newhua.com/Files/Remoteupfile/2009-10/12/2531072865.jpg">
图12 选择备份还原点
接着出现的窗口中我们直接点击“下一步”按钮即可(如图13)。
<IMG style="PADDING-BOTTOM: 0px; BORDER-RIGHT-WIDTH: 0px; LIST-STYLE-TYPE: none; MARGIN: 0px; PADDING-LEFT: 0px; PADDING-RIGHT: 0px; BORDER-TOP-WIDTH: 0px; BORDER-BOTTOM-WIDTH: 0px; BORDER-LEFT-WIDTH: 0px; PADDING-TOP: 0px; border-image: initial" title="相对一键Ghost Windows 7备份还原功能优势解析" alt=Windows7备份与还原功能解密(2) src="http://news.newhua.com/Files/Remoteupfile/2009-10/12/2544675836.jpg" width=550 height=408 real_src="http://news.newhua.com/Files/Remoteupfile/2009-10/12/2544675836.jpg">
图13 还原方式
最后点击“完成”即可开始还原(如图14),还原的过程持续了8分钟。
<IMG style="PADDING-BOTTOM: 0px; BORDER-RIGHT-WIDTH: 0px; LIST-STYLE-TYPE: none; MARGIN: 0px; PADDING-LEFT: 0px; PADDING-RIGHT: 0px; BORDER-TOP-WIDTH: 0px; BORDER-BOTTOM-WIDTH: 0px; BORDER-LEFT-WIDTH: 0px; PADDING-TOP: 0px; border-image: initial" title="相对一键Ghost Windows 7备份还原功能优势解析" alt=Windows7备份与还原功能解密(2) src="http://news.newhua.com/Files/Remoteupfile/2009-10/12/2545861757.jpg" width=550 height=410 real_src="http://news.newhua.com/Files/Remoteupfile/2009-10/12/2545861757.jpg">
图14 开始还原
经过测试,我们发现:Windows 7的系统备份还原的速度还是比较快的,和Ghost有得一比,不过,还原的稳定性有待提高。
二、以库为核心的系统资源备份
我们知道Windows Vista的备份还原还可以备份照片、音乐、视频等文件资源,这样就方便了将这些资源移植到新计算机中,但是,Windows Vista根据文件格式来备份,这是有一定的局限性的。那么,Windows 7的备份是否可以突破这些限制呢? 我们在备份窗口点击“更改设置”链接后发现可以备份所有的当前用户的库里的文件资源(如图15,包括文档、音乐、图片、视频等)。只需在当前用户设置好库的位置,我们就可以灵活备份硬盘上各种位置的文件资源了,不再有文件格式的限制了,备份还原更加高效。
<IMG style="PADDING-BOTTOM: 0px; BORDER-RIGHT-WIDTH: 0px; LIST-STYLE-TYPE: none; MARGIN: 0px; PADDING-LEFT: 0px; PADDING-RIGHT: 0px; BORDER-TOP-WIDTH: 0px; BORDER-BOTTOM-WIDTH: 0px; BORDER-LEFT-WIDTH: 0px; PADDING-TOP: 0px; border-image: initial" title="相对一键Ghost Windows 7备份还原功能优势解析" alt=Windows7备份与还原功能解密(2) src="http://news.newhua.com/Files/Remoteupfile/2009-10/12/2551376886.jpg" width=550 height=516 real_src="http://news.newhua.com/Files/Remoteupfile/2009-10/12/2551376886.jpg">
图15 库备份
充分利用库的虚拟链接技术是Windows 7备份还原的一大特色,这样备份用户的数据将更加全面,甚至还可以备份联系人、桌面、下载、收藏夹等个人数据文件。而Ghost还无法实现多个驱动器位置的一次性备份,这是备份还原的优势。
Windows 7的备份还原比Vista有不小的改善,系统映像备份更加迅速,Windows 7的文件资源备份很出色,支持库文件备份是一大进步,遗憾的是压缩率还没有显著提高。比起Ghost,Windows 7的备份还原的速度要快得多(Ghost备份相同的系统映像用时22分,还原用时17分),Windows 7备份还原的映像的压缩率比起Ghost要差了太多(Ghost备份的同系统映像占用了容量3.58GB);不过,Windows 7的备份还原支持计划和增量备份以及映像文件.vhd可以直接挂接,这些都是Ghost无法实现的。这样看起来,Ghost比起备份还原的优势仅仅体现在压缩率上。因此,在硬盘价格持续走低的大环境下,用户的硬盘容量日益宽裕,用户使用Windows 7的备份还原功能也不失为一个节省时间的数据保护和移植手段。
| Welvome EQ中文世纪地图集论坛 (http://www.ceqmap.com/bbs/) |
Powered by Discuz! 7.0.0 |